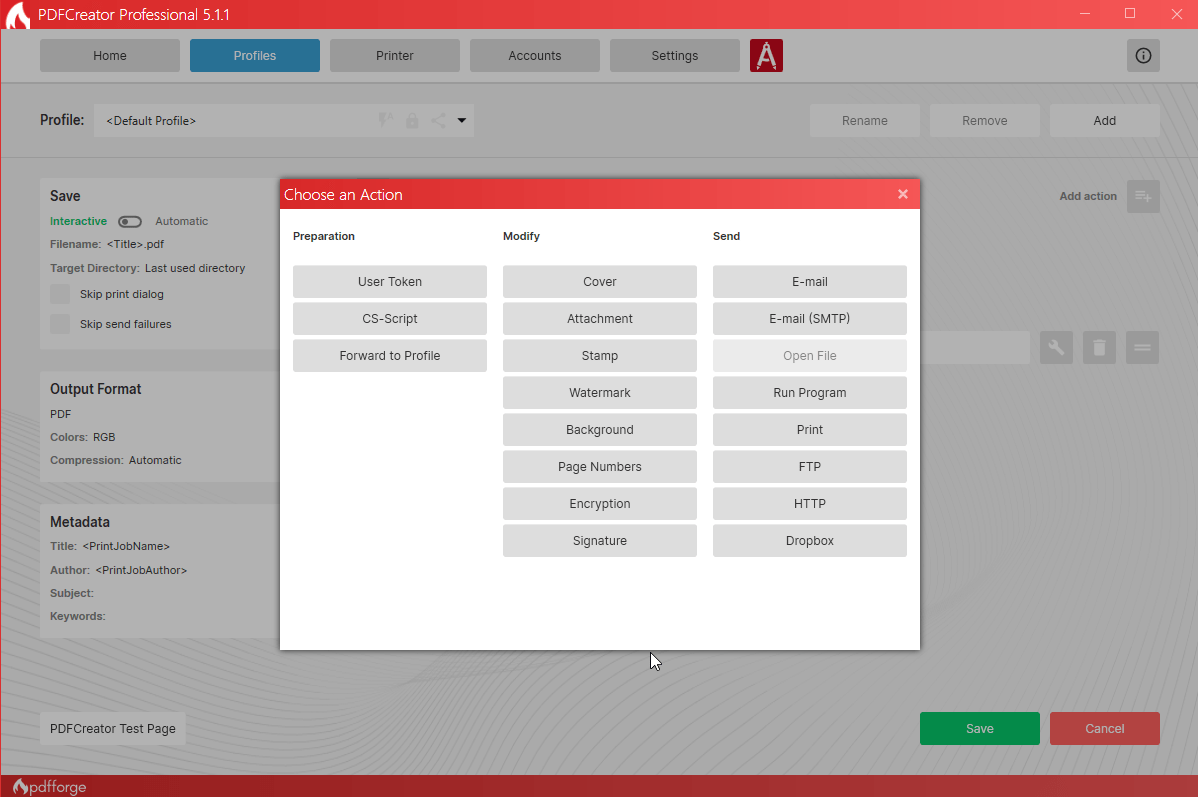Improving your workflow with PDF
Categories:Blog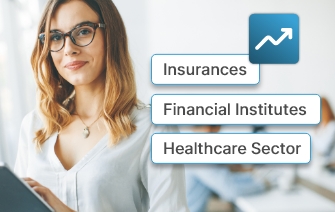
For many people and businesses, creating PDF files means a lot more than converting a file to PDF. There are many possibilities when it comes to PDF files, for example, to add a background, add a password to it or work with user tokens. Other options include auto-saving your PDFs at a predefined target location or sending them to a predefined email address instead. Read on to find out how our workflow editor can help you to automate PDF features in your individual order.
Regardless of your requirements, when you convert a lot of PDF files daily, you will find it very helpful that a lot of features can be automated in PDFCreator. But it gets even better – with the workflow editor, even the order in which the different actions are executed can be automated. Let's have a look at how that works.
Work with "actions" to optimize your PDF workflow
In the “Profile Settings” in PDFCreator, you have the possibility to define multiple profiles. Each of them contains settings that allow you to define what is happens to your converted files. When you activate the workflow editor, these settings or actions are grouped into the three categories: preparation, modify and send. In order to define a custom order in which the actions are executed, you first have to select actions that you want to include in the profile. You do so by clicking on "Add Action." Afterwards, you can move the grey action boxes in the desired order, except for crucial actions, such as the encryption of a file. Here, PDFCreator makes sure that they are being executed before certain others, which means these actions boxes cannot be moved around freely.
When your chosen actions have been added, you can easily configure them directly by clicking on the wrench icon next to each action. Once you have saved the custom order, PDFCreator will use these settings every time you convert a file with this profile.
So, if you work with many PDF files on a regular basis, the workflow editor can be a great help, allowing you to decide the order of the features that best suit your individual requirements.
FAQs: PDF workflow
How to optimize your workflow for PDF files?
- Download PDFCreator and open it
- Go to the "Profiles tab" and select "automatic saving mode"
- Click on "Add Action" and select the desired action/s
- Drag and drop the boxes in the desired order and modify them via the wrench icon
What is the best way to optimize a PDF workflow?
With the PDF automation features in PDFCreator you can optimize all the individual steps that are required for your individual requirements. You can add these steps in form of “actions” for for example auto-saving your PDFs, automatically adding a cover or background to it, encrypting it and a lot more.
What does optimizing a PDF workflow do to a PDF?
When you optimize your PDF workflow with PDFCreator it will save you a lot of time and effort to bulk create PDF files in the exact way in which you need them. You can predefine the settings and each time you convert a file to PDF, these settings will automatically be carried out.
Other articles you might enjoy